
Try our free and secure AI Screen Recorder
Create high-quality, editable screen recordings in minutes with accurate voiceover transcription and powerful design tools.
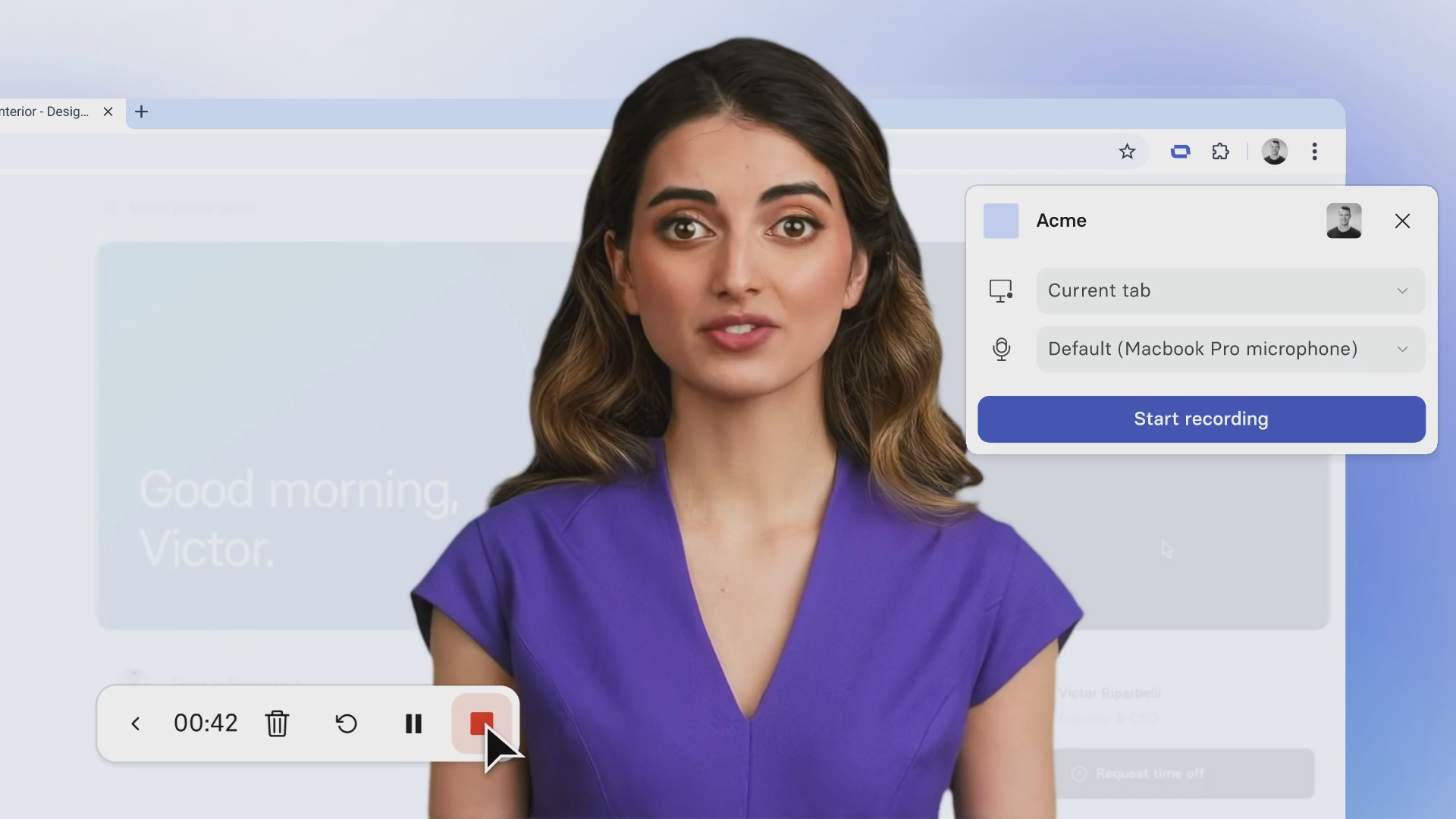
The smartest screen recorder you'll ever use
Automatically transcribes your voiceover into editable scripts
Speak as you record, and capture everything in one take. Your speech is turned into text, so you can easily edit and update your screen recording anytime.

Splits your screen recordings into short, editable scenes
No matter how long your recording is, we automatically break it into short, easy to manage scenes you can edit in minutes.

Automatically removes “ums”, “uhs” and other filler words
Save hours of editing or re-recording by removing filler words and keeping only what’s important.

Adds a personal touch without you having to be on camera
- Choose an AI Avatar and pair it with your voice clone
- Translate your screen recording in 80+ languages
- Choose from 70+ templates to design your video

Easy to share
Download your recording as an MP4 or share the link with anyone.

Record in any language
AI Screen Recorder Supports over 140 languages. Speak in your native language while recording.

Safe and secure
We only request necessary permissions to ensure your data is securely stored and transmitted.

How to use AI Screen Recorder Chrome extension
Install Chrome Extension
Add Synthesia AI Screen Recorder to your browser.
Record your screen
Pick a tab, hit record and start talking.
Edit your script
We’ll automatically transcribe your speech into a script you can easily edit.
Customize your video
Use images, icons, music, avatars, and more to make your video engaging.


Create great videos with AI Screen Recorder
Make your help center videos, sales pitches, and marketing campaigns more engaging with polished screen recordings.

Online Screen Recorder FAQ
How to record your computer screen?
Install the free AI Screen Recorder Chrome extension. Select the screen area you wish to record, choose your microphone settings, and start recording. After recording, you can edit the transcript, replace your voice with one of the AI voices, and make any necessary changes to your video.
Does AI screen recorder capture internal audio?
Yes, the AI Screen Recorder allows you to capture internal audio along with your screen, ensuring both visuals and sounds are recorded.
Does screen recorder capture the sound?
Yes, screen recorders can capture sound, either from your microphone, system audio, or both, depending on your settings.
Can I record a part of the screen?
Yes, many screen recorders, including the AI Screen Recorder, offer options to record the full screen, a specific window, or a particular browser tab.
How to screen record on Chrome?
Use a screen recording extension like the AI Screen Recorder for Chrome. Install the extension, click on it, select the screen or tab to record, and start capturing your content. It is free to use and gives you access to other AI video editing features in Synthesia, including video translations, AI voices, and AI avatars.
How to record your computer screen for free?
There are multiple Chrome extensions for screen recording. Make sure to use a secure screen recording plugin. Take advantage of AI and try the free AI Screen Recorder from Synthesia, which allows you to record directly from your browser and save or edit the video with advanced AI features.
How to use a screen recorder?
Install the free AI Screen Recorder Chrome extension, select the screen or window to capture, adjust audio settings, and hit "Record." Once finished, stop recording, and save or edit your video. Your audio will be transcribed, and you can make any changes to the video by simply editing the text.
How to screen record on Mac?
On a Mac, you can use built-in tools like QuickTime Player or a screen recording extension for Chrome to capture your screen. The benefit of using an AI screen recording browser plugin is access to advanced video editing features like automatic removal of pauses and filler words, 1-click translations, a free media library, AI avatars, and more.
How to screen record on Mac with audio?
You can record your screen with audio on a Mac using web browser plugins like the AI Screen Recorder. Choose your screen area and enable the microphone to capture both screen visuals and sound.
How to screen record on a laptop?
On any laptop, install a screen recording tool like the AI Screen Recorder, open the application, select the recording area, and start capturing your screen. You can use either built-in tools or browser extensions based on your preference.




