Add background to video
Add a background to a video without a green screen in just a few clicks with Synthesia. Easily create professional-looking videos with the help of AI.
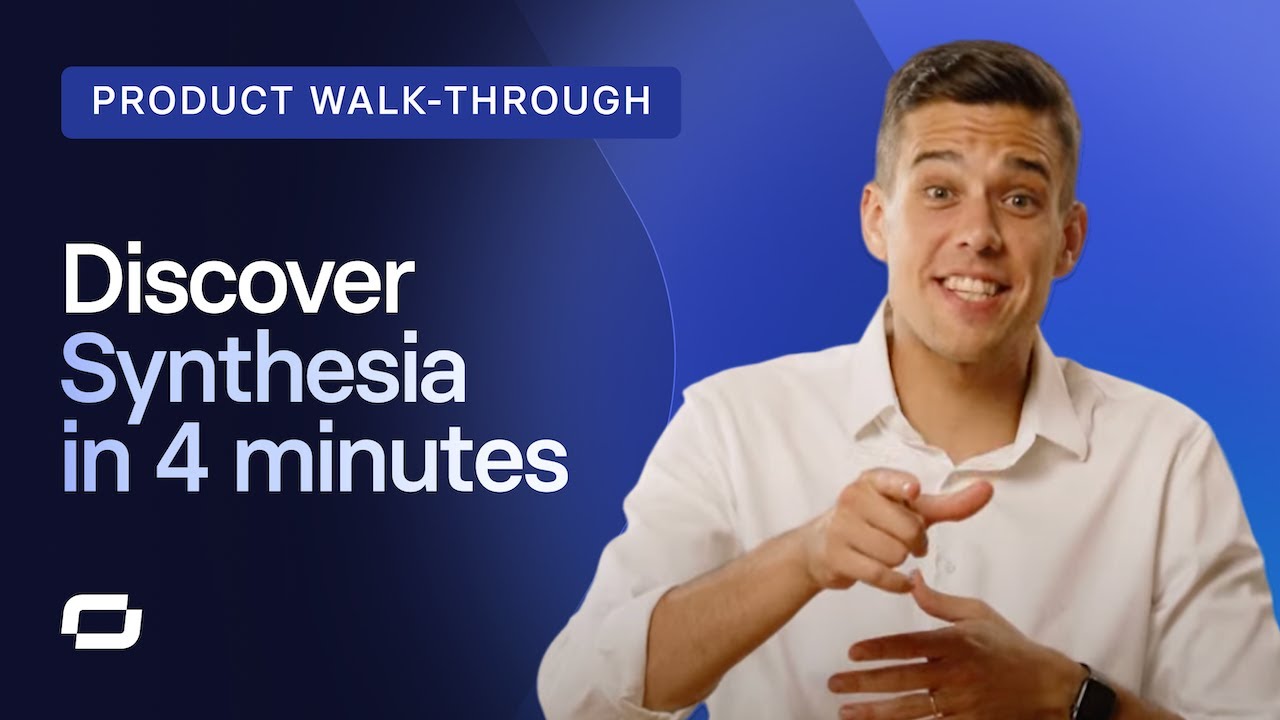
Trusted by over 50,000 companies

Add a video background with no green screen

Add background to video online without a green screen. No cameras, actors, or microphones needed either.
Choose from an image or video background

Choose from a large selection of stock videos and images for your video's background. Or simply upload your own.
Change the background in just a few clicks

Change the original video background of any Synthesia video in seconds using the handy 'Edit' button.
How to add background to video
Open your video project
Choose which Synthesia video you want to add a background to, or create a new video file from scratch.
Click on 'Background media'
On the right hand side, enable the 'Background media' toggle or choose a color by clicking on 'Background color'.
Choose an image or video
Click on 'Replace', and choose either a solid color, video or image background. You can choose from a large selection of stock media, or upload your own.
Edit the background
You can further edit the background by cropping it, adjusting the opacity or blurring it. You can even add background music!
Download video
Once you're done editing, add optional subtitles and click 'Generate'. Your video will be ready in minutes.



Why choose Synthesia?
Create the entire video from start to finish in Synthesia - no need for a green screen or complex video editor.
Intuitive interface
Synthesia is a beginner-friendly tool with simple, but powerful video editing features, and a handy drag-and-drop functionality.
No complex video editing tools required
Synthesia has all the tools you need to change the background, edit your video, and even make the entire video from scratch.
No need for a green screen background
Add a virtual background without a green screen - simply edit the background in Synthesia.
Add logos and watermarks
Personalize your video with brand assets, like logos, colors, fonts, and watermarks. LMS. Or just stream it on your laptop or mobile device.
Frequently asked questions
How can I add a background to a video?
To get add a background to a video in Synthesia:
- Open your project and enable the 'Background media' toggle on the right side of the screen.
- Click 'replace' to choose a solid color, stock media, or upload your own image/video as the background.
- Customize the background by cropping, adjusting opacity, and adding blur effects as needed.
- Optionally, add background music to enhance your project.
How can I add a background image to a video?
Here’s how to add a background image to your video content in Synthesia:
- Open your video project in Synthesia and navigate to the 'Background media' panel on the right-hand side.
- Click on 'Replace' within the panel.
- Choose a background image from the available stock media selection or upload an image of your own.
How can I remove a background in a video?
To automatically remove the background of your video, use an online video background remover. This simple tool allows you to automatically remove the background of your video in one click, without needing to manually select the background yourself. Some tools allow you to also add a new background, while others only offer removal.
How to make a background for video?
There are multiple ways to make a new background for your video.
The first method is to choose the fitting background already when you're filming a new video, whether it's an office space, a natural landscape, or a blank wall in a solid color.
The second method is to film in front of a green screen, and manually add the background in post-production.
The third and easiest method is to create a video from scratch in Synthesia, where you can choose the perfect background, and add an AI actor all without using a camera.


